 Daca esti un utilizator nou sau relativ nou de iPhone si iPad, si nu ai avut suficient timp incat sa inveti pe derost toate functiile sale si modul in care pot fi accesate ele, atunci probabil ca nu stii inca ce trebuie sa faci pentru a inregistra videoclipuri de pe propriul tau dispozitiv (sau cum sa beneficiezi de toate instrumentele de inregistrare). Inainte de a-mi sari in cap utilizatorii “experimentati” de iPhone si iPad, anual sunt peste 200 de milioane de posesori noi de dispozitive cu iOS si nu foarte multi dintre ei au timp prea mult de pierdut pe telefon sau tableta. Acest tutorial va fi dedicat lor.
Daca esti un utilizator nou sau relativ nou de iPhone si iPad, si nu ai avut suficient timp incat sa inveti pe derost toate functiile sale si modul in care pot fi accesate ele, atunci probabil ca nu stii inca ce trebuie sa faci pentru a inregistra videoclipuri de pe propriul tau dispozitiv (sau cum sa beneficiezi de toate instrumentele de inregistrare). Inainte de a-mi sari in cap utilizatorii “experimentati” de iPhone si iPad, anual sunt peste 200 de milioane de posesori noi de dispozitive cu iOS si nu foarte multi dintre ei au timp prea mult de pierdut pe telefon sau tableta. Acest tutorial va fi dedicat lor.
Inregistrarea in format video de pe iPhone si iPad se face extrem de simplu si rapid, dupa ce ajungi sa te obisnuiesti cu modul in care accesezi aceasta functie. Aplicatia Camera de pe dispozitivele iPhone 3Gs (sau mai recent), iPad 2 (sau mai recent) si iPod touch generatia a 4-a (sau mai recent) iti permite nu doar sa faci fotografii de diferite tipuri, ci si sa inregistrezi video. Daca pana pe iOS 7 comutarea pe modul video se facea printr-un glisor, incepand cu aceasta versiune a iOS, glisorul s-a extins, iar modul de interactionare cu aplicatia Camera s-a schimbat.
Indiferent ce versiune a iOS ai folosi, aplicatia Camera de pe dispozitivul tau iti permite sa capturezi imagini video atat in format 1080p (pe iPhone 4s/iPad 3 sau mai recent) folosind camera principala, cat si format 720p (iPhone 5/iPad 4 sau mai recent) folosind camera frontala “FaceTime” si in format mai mic pe dispozitivele de generatie anterioara.
Cum sa inregistrezi video de pe iPhone sau iPad
- Deschide aplicatia Camera de pe ecranul principal al dispozitivului iPhone sau iPad;

- Roteste dispozitivul in modul peisaj (vezi foto jos). Capturarea corecta a imaginilor video se face numai in acest mod.
- Acum:
- Daca ai iOS 7 sau o versiune ulterioara (deci pe ecran sunt afisate elementele similare celor din captura de ecran de mai jos), efectueaza o glisare, oriunde pe ecran, de sus in jos pana cand textul Video din partea dreapta este evidentiat cu culoarea galbena;

- Daca ai iOS 6 sau o versiune anterioara, in partea stanga jos a ecranului atinge, pentru a comuta, glisorul pe Video (in dreptul pictogramei cu o camera video).

- Daca ai iOS 7 sau o versiune ulterioara (deci pe ecran sunt afisate elementele similare celor din captura de ecran de mai jos), efectueaza o glisare, oriunde pe ecran, de sus in jos pana cand textul Video din partea dreapta este evidentiat cu culoarea galbena;
- Pregateste-te de inregistrare:
- Daca doresti sa inregistrezi video folosind camera frontala (iPhone 4 sau mai nou/iPad 2 sau mai nou), atinge butonul de comutare intre camere situat in partea dreapta de sus a ecranului. Este reprezentat printr-o pictograma similara unui aparat foto cu doua sageti curbe.

- Daca este necesar, activeaza blitul: atinge butonul blit, apoi alege intre Da sau Auto (terminalul va detecta daca este necesara sau nu activarea blitului).

- Daca doresti sa inregistrezi video folosind camera frontala (iPhone 4 sau mai nou/iPad 2 sau mai nou), atinge butonul de comutare intre camere situat in partea dreapta de sus a ecranului. Este reprezentat printr-o pictograma similara unui aparat foto cu doua sageti curbe.
- Atinge butonul rosu din partea stanga a ecranului pentru a incepe inregistrarea video. In momentul in care terminalul a inceput sa inregistreze video, un cronometru va porni pentrua-ti afisa durata de inregistrare.

- Dupa ce ai inceput inregistrarea:
- Focalizeaza camera pe subiect atingand ecranul in locul in care se afla acesta. Nota: pe iOS 7 se poate bloca focalizatorul intr-un anumit loc prin apasarea indelungata in interiorul patratului de focalizare – focalizatorul este blocat cand apare mesajul “EA/FA blocate”.

- Efectueaza zoom printr-o “cipuitura” (aproprie pe ecran doua degete, apoi misca-le, din acel punct, in locuri diferite – unul sus, unul jos – pentru a apropria, sau invers – din departat in apropriat – pentru a departa).

- In iOS 6 (sau ulterior), pe iPhone 5 (sau modelele mai recente), poti sa capturezi fotografii in timp ce inregistrezi video atingand butonul rotund, de culoare alba, pentru declansare (situat in partea de jos a ecranului.
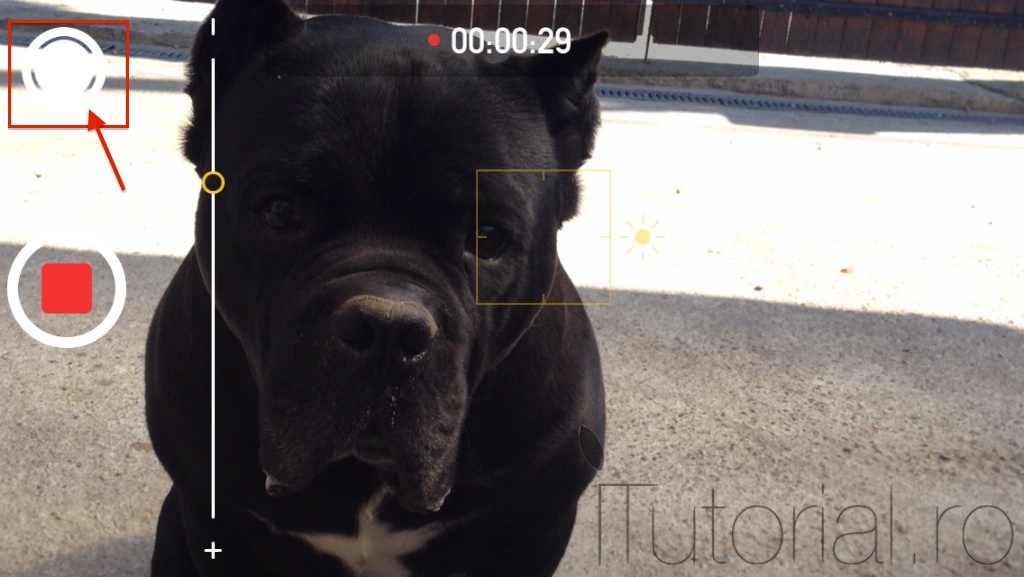
- Focalizeaza camera pe subiect atingand ecranul in locul in care se afla acesta. Nota: pe iOS 7 se poate bloca focalizatorul intr-un anumit loc prin apasarea indelungata in interiorul patratului de focalizare – focalizatorul este blocat cand apare mesajul “EA/FA blocate”.
- Cand vrei sa opresti inregistrarea, atinge acelasi buton rosu. Nota: Inregistrarea nu va fi suspendata, ci oprita in momentul in care atingi butonul respectiv, ceea ce inseamna ca peste videoclipul inregistrat nu vei mai putea inregistra nimic.
Dupa ce ai terminat de inregistrat, te vei intreba unde a fost salvat videoclipul. Deschide aplicatia Poze>Rola film (situat in fila Albume) si cauta clipul video (pictograma videourilor, spre deosebire de cea a fotografiilor, are, in partea inferioara, o camera video in dreptul careia se afla durata clipului).
Daca aveti intrebari, neclaritati sau doriti sa propuneti un tutorial, lasati un comentariu mai jos in aceasta pagina sau un mesaj pe forum.






